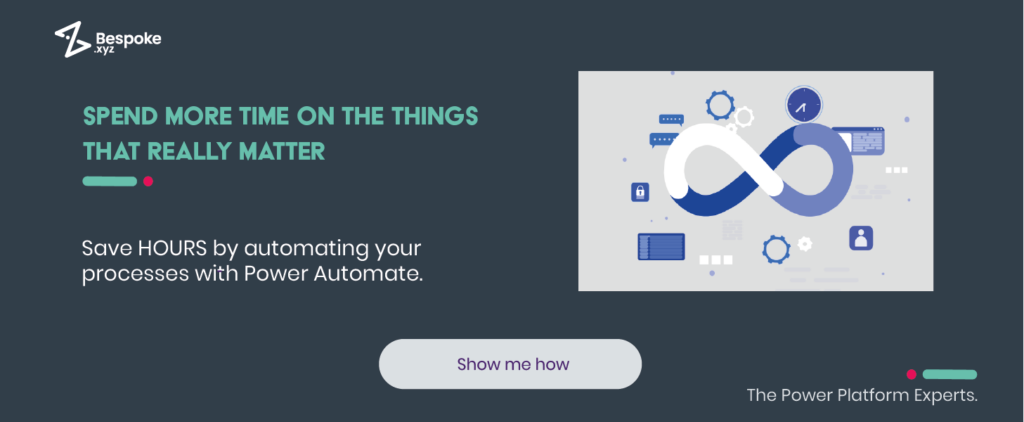Hi everyone, Dan Finan here from Bespoke and in this video we’re going to take a sneak peek at Microsoft Copilot. Now Copilot is a new technology for Microsoft, it’s been bubbling away in the background for a little while now but it gained a lot of traction on Microsoft build and we’re finally in a position where we can actually look at it in preview. So that’s the aim today. If you’re not familiar with Copilot, it’s based on open AI’s Chat GPT technology and the idea in the context of Power Apps and Power Automate, which we’re going to look at shortly, is that you can actually build an app or an automation with nothing more than a few sentences maybe even a few words. You know, if you’re someone who has an idea but you don’t know where to get started, this solves that problem. So let’s take a look.
Using Microsoft Copilot with Power Apps
Okay, so here we are in the Power Apps App Maker portal and you can see already that I’ve got this big banner in front of me saying let’s build an app, and that is Copilot. So all we need to do is within the text box describe what we’re trying to build. So if I take the first example that’s provided, “collect RSVPs”, we might want to build an app to collect those in. So I’m going to have that in the text box, I’m going to hit go and the first thing that PowerApps is going to do, well Copilot is going to do, is going to build me a dataverse table to store that data and it’s even going to come up with some example data.
So you can see on the screen here that it’s suggesting the table layout. So it’s given me some columns and some sample data within it. It’s given me a name email address, who’s attending, number of guests and a message. That’s a pretty good first guess for what I’m actually needing for this app. If you needed to change any of this information maybe add some extra data, change the name of the columns, add some columns, remove some columns, you just talk to the Copilot agent on the right-hand side. But for now, I’m just going to leave it as is and go to the next stage which is create the app. So, once I click that, that is going to go away and start building the app for me.
Okay, so Power Apps has gone and done its thing and we can see we’ve actually got a fully designed app ready to go. It’s a single screen app that bolts onto that dataverse table. So if we take it for a spin using preview, you can see I’ve got these different records down here on the left hand side. It’s even given me a search box, so if we, I don’t know try and search by zero, no that’s no good. Maybe just do it by name, Bob. Ah there we go. So we can search by name, and we can look at the records and you can see all the data stored on the right hand side. It’s given us an edit button. It’s given us a delete button, even better. And it’s even given us a form to add to the data set, and out of the box, that’s a pretty good start. And the best thing as well, like I said, it’s responsive. So if I start adjusting the size of the window, you can see that the app actually adjusts with me. So, if we’re doing this on a desktop or mobile it doesn’t matter. You can see it’s all formatted correctly within the browser. Let’s pull that back out again.
So yeah, for two words, “collect RSVPs”, we’ve ended up with a fully functional app that’s fully responsive, contains data, and has a data source. That’s not a bad start right?
Using Microsoft Copilot with Power Automate
Let’s look at Power Automate. So, here I am at the landing screen. If I go ahead and start to create a new flow, I’ve got this new option which is called describe it to design it. Now, when I click on that, I’m brought to this very simple screen where all I have to do is literally describe what I’m looking for. So there’s some examples there, but, for the sake of this example, let’s say send me a teams message every time a new file is added to SharePoint.
So it’s a very simple flow. I hit submit and here we go, here’s the suggestions. So, like I said, the trigger would be when a file was created on my SharePoint site, I want to know about it for a teams message, and what it’s going to do, it’s going to grab my profile, and then post the message or to me. So if I go next, it’s just going to review the connections that need to be made to the services that are involved in this flow, and when you create it, it’s going to give me that structure. All you then need to do is go in and just add some of the relevant information such as SharePoint site, and perhaps where the user and what channel it needs to be. But that’s it. It’s actually built the structure.
Next Steps
So, this is a very simple example, but if you think bigger and think more complex, it’s put Copilot to the test. I really can’t wait to see this release publicly. I think it’s going to enable so many more people to adopt the Power Platform and get started with building apps and flows and pages. Copilot is going to be such a fundamental part of the platform, I just really can’t wait to see where it goes. So if you have any questions or want to know more about this please just reach out to the team at Bespoke and we’ll be more than happy to help you.